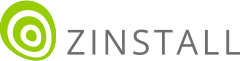Transfer everything from old computer to new computer with Windows 11
Transfer programs and files to new computer
Transfer files from one computer to another
Transfer Microsoft Office to new computer
Restore programs and files from a broken or dead computer
Transfer directly from an old hard drive
Transfer to new computer using a USB hard drive
Corporate Windows 11 migration
User Profile Migration to new PC / new domain
How To Migrate Local Profiles to Azure AD
Migration to Server 2019 / 2016
Transfer everything from old computer to new computer with Windows 11
Transfer programs and files to new computer
Transfer files from one computer to another
Transfer Microsoft Office to new computer
Restore programs and files from a broken or dead computer
Transfer directly from an old hard drive
Transfer to new computer using a USB hard drive
Corporate Windows 11 migration
User Profile Migration to new PC / new domain
How To Migrate Local Profiles to Azure AD
Migration to Server 2019 / 2016
Transfer programs and files to new computer
Transfer files from one computer to another
Transfer Microsoft Office to new computer
Restore programs and files from a broken or dead computer
Transfer directly from an old hard drive
Transfer to new computer using a USB hard drive
Move To New PC - Compare Options
Migration Kit Pro - Advanced Transfer
Transfer programs and files to new computer
Transfer files from one computer to another
Transfer Microsoft Office to new computer
Restore programs and files from a broken or dead computer
Transfer directly from an old hard drive
Transfer to new computer using a USB hard drive

If you are looking to transfer Adobe Lightroom to your new computer, we will show you how to do that in this guide.
This will include how to transfer your Lightroom presets, along with all of your settings, configurations, photos, files, catalogs, and catalog backups. Everything to do with Lightroom will be transferred.
There are two options to transfer Lightroom to another computer. One is doing a manual transfer and the other, a much faster and easier option, is using transfer software that will automatically transfer Lightroom to another computer.
We will cover both in this guide, although if you prefer to just skip to the easier, automatic option, you can click here for automatic transfer of Adobe Lightroom from one computer to another.
Our goal is not just to install Adobe Lightroom on another computer, but also to transfer your gorgeous photos and catalogs over so that it looks and behaves just like the old one. You don’t want to lose all of your hard work and portfolio in the transfer process, so, everything associated with your current Lightroom installation will be transferred to your new computer. All of your Lightroom presets will also be transferred so that you can get straight to work on your next project.
Please note that the instructions in this guide will work for transferring both versions of Lightroom – Lightroom Classic and Lightroom the cloud-based version.
This is one of the more complex manual transfer guides we have written, however, if you are determined to manually transfer Lightroom to your new computer, please ensure you back up everything. You will need an external hard drive or cloud storage to help with the transfer.
That’s it – phew! As we said at the beginning, this is definitely one of the more complex manual transfer guides we have written. Transferring Adobe Lightroom with all of its presets, catalogs, and important files can be a disaster if it goes wrong. However, if you follow the above steps carefully, you should be fine.
Pros of this method:
Cons of this method:
The easiest way to transfer Adobe Lightroom speaking to a new computer is to use a dedicated transfer tool – Zinstall WinWin. No registry edits of folder copy required.
This is a better option than the manual transfer method because it will transfer all of your Lightroom presets, settings, configurations, and files, including your photos and catalogs.
That’s it!
Zinstall will automatically transfer Adobe Lightroom to the new computer, including all of your Lightroom presets, configuration settings, files, photos, catalogs, and catalog backups. You’ll have it up and running on the new computer and it will feel just like the old one. When you start a new project you’ll have everything set up and ready to go. And not just Adobe Lightroom: it transfers all other applications, settings, profiles, and files you have – the entire computer.
The new computer will feel just like home.