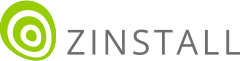Transfer everything from old computer to new computer with Windows 11
Transfer programs and files to new computer
Transfer files from one computer to another
Transfer Microsoft Office to new computer
Restore programs and files from a broken or dead computer
Transfer directly from an old hard drive
Transfer to new computer using a USB hard drive
Corporate Windows 11 migration
User Profile Migration to new PC / new domain
How To Migrate Local Profiles to Azure AD
Migration to Server 2019 / 2016
Transfer everything from old computer to new computer with Windows 11
Transfer programs and files to new computer
Transfer files from one computer to another
Transfer Microsoft Office to new computer
Restore programs and files from a broken or dead computer
Transfer directly from an old hard drive
Transfer to new computer using a USB hard drive
Corporate Windows 11 migration
User Profile Migration to new PC / new domain
How To Migrate Local Profiles to Azure AD
Migration to Server 2019 / 2016
Transfer programs and files to new computer
Transfer files from one computer to another
Transfer Microsoft Office to new computer
Restore programs and files from a broken or dead computer
Transfer directly from an old hard drive
Transfer to new computer using a USB hard drive
Move To New PC - Compare Options
Migration Kit Pro - Advanced Transfer
Transfer programs and files to new computer
Transfer files from one computer to another
Transfer Microsoft Office to new computer
Restore programs and files from a broken or dead computer
Transfer directly from an old hard drive
Transfer to new computer using a USB hard drive

In this article, we will learn how to backup your entire PC to an external USB hard drive, and the restore everything to a different computer, including your programs, profile, settings, documents, pictures, music, movies, favorites, wallpaper and everything else.
Doing a transfer by means of a USB external hard drive is a handy way to copy your stuff to a new computer without having to deal with network connections (and it is faster as well).
Manual transfers using USB drives usually involve just copying a bunch of documents. In this tutorial, we’ll perform a complete transfer, copying programs, settings, profiles and all files.
The first step in a transfer like this is to back up everything you’ve got to the USB drive. The product we will be using for this is Zinstall Migration Kit Pro, which allows to easily back up, and most importantly easily restore programs, settings and files after reinstalling Windows (even if you are switching to a different Windows version!). Alternatively, you can also use any 3rd party backup product that can perform a full system image backup, although that would only allow you to restore files, not programs.
Here is how to do it:

Your stuff is now safely stored on the USB drive.

That’s it – you have a moved to your new computer using the USB hard drive, and got all your programs and files back where they were!
Ready to backup your computer to a USB drive and restore it to a replacement system?
Get Zinstall Migration Kit Pro here.
Any questions? Need guidance? Looking for help with your Windows reinstall, backup or recovery? Our expect techs are standing by!
Contact us by email (support@zinstall.com), phone (877.444.1588), or chat (bottom-right corner of this page).
We are looking forward to assist you.