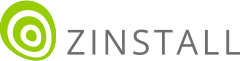Transfer everything from old computer to new computer with Windows 11
Transfer programs and files to new computer
Transfer files from one computer to another
Transfer Microsoft Office to new computer
Restore programs and files from a broken or dead computer
Transfer directly from an old hard drive
Transfer to new computer using a USB hard drive
Corporate Windows 11 migration
User Profile Migration to new PC / new domain
How To Migrate Local Profiles to Azure AD
Migration to Server 2019 / 2016
Transfer everything from old computer to new computer with Windows 11
Transfer programs and files to new computer
Transfer files from one computer to another
Transfer Microsoft Office to new computer
Restore programs and files from a broken or dead computer
Transfer directly from an old hard drive
Transfer to new computer using a USB hard drive
Corporate Windows 11 migration
User Profile Migration to new PC / new domain
How To Migrate Local Profiles to Azure AD
Migration to Server 2019 / 2016
Transfer programs and files to new computer
Transfer files from one computer to another
Transfer Microsoft Office to new computer
Restore programs and files from a broken or dead computer
Transfer directly from an old hard drive
Transfer to new computer using a USB hard drive
Move To New PC - Compare Options
Migration Kit Pro - Advanced Transfer
Transfer programs and files to new computer
Transfer files from one computer to another
Transfer Microsoft Office to new computer
Restore programs and files from a broken or dead computer
Transfer directly from an old hard drive
Transfer to new computer using a USB hard drive
In this article, we’ll see how to transfer Microsoft Office to new computer – including Outlook, Word, Excel, Power Point and other Office components (and other programs you may need transferred from one computer to another). This works for all Office versions – Office 365, Office 2019, 2016, 2013, 2010, 2007 and even 2003. The transfer includes all software, settings and files, including documents, emails, accounts, passwords, contact lists, presentations, spreadsheets, PSTs and all other data. In fact, you can also transfer other programs and files as well, not just Office, and they will all function just like on the old machine.
We will be using an automatic transfer tool – Zinstall WinWin – which allows to transfer Microsoft Office to a completely different computer, and even different Windows. For example, you can transfer Office from a Windows 10 HP to a Windows 11 Dell – and still retain all of your applications, accounts and files.
One last note is on licensing: during the transfer, you can even automatically transfer Office license and serial numbers as you have them on the old computer. Of course, Office will still validate your license after the transfer, and you should have a valid license to pass that validation. However, this means that if you do have a valid legal license, you can transfer even if you do not have the installers or don’t remember your license number!
That’s it! You have just transferred Microsoft Office to new computer, with all of your data and other programs, on your new computer.